
This step-by-step guide shows you how to access Milestone XProtect from anywhere using Tailscale. It’s secure, simple, and way less...
You’ve got a slick multi-monitor video wall setup in your operations center.
It looks great, right? Wrong.
Every time your computer reboots, you have to manually place each video tile back on the correct screen. It’s like putting together a jigsaw puzzle you’ve already solved a hundred times.
Frustrating.
Time-consuming.
Unnecessary.
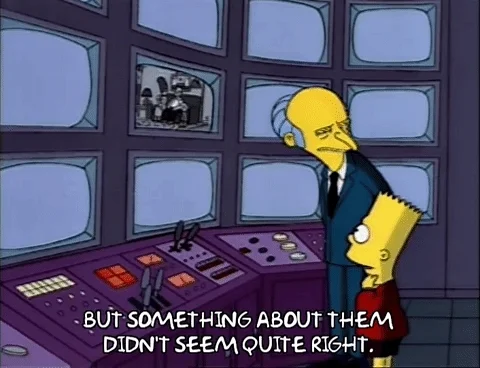
If you’ve ever found yourself squinting at six different screens trying to remember where the security feed from “North Entrance 2” is supposed to go, you’re going to love this. I’m about to show you how to automate that whole process.
No more guessing, no more “where does this tile go?” moments.
Just reboot, and boom—your tiles are right where they belong.
Every time your computer reboots, Smart Client launches, but your Smart Wall views? Chaos.
And that means you’re stuck manually placing the video feeds on each of the monitors. It’s like trying to recreate a seating chart from memory. You’re annoyed. I’m annoyed. Everyone’s annoyed.
And it’s worse than that. Manually placing tiles introduces human error. Maybe you swap two tiles by mistake. Maybe it takes longer than expected, and suddenly you’re behind.
We’re going to automate it. Using a Smart Client Startup Script, you can have Smart Client launch at login and automatically place each tile on its designated screen — perfectly aligned every single time. No human intervention required.
I know “script” sounds like it’s going to involve some 1s and 0s wizardry, but this one’s simple. I’ll walk you through it.
By the end of this, your system will reboot like a boss, and you won’t even have to think about it.
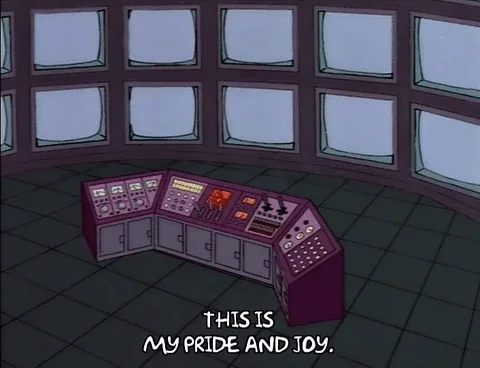
Use the following script to control how Smart Client places tiles on each of the monitors:
<Script>
SCS.Application.ShowLive();
SCS.MultiWindow.MultiWindowOpenFullScreenWindow("smart_walls.SMARTWALL_NAME_HERE.1ST_MONITOR_NAME_HERE",0);
SCS.MultiWindow.MultiWindowOpenFullScreenWindow("smart_walls.SMARTWALL_NAME_HERE.2ND_MONITOR_NAME_HERE",1);
SCS.MultiWindow.MultiWindowOpenFullScreenWindow("smart_walls.SMARTWALL_NAME_HERE.3RD_MONITOR_NAME_HERE",2);
</Script>
Explanation of the script:
Simple enough. Here’s where you’ll need to customize it for your setup:
Smart Client allows the use of startup scripts to automate system behavior at launch.
You can learn more about how to use Smart Client Start Up Scripts on Milestone’s Developer Forum.
Steps to create the startup script:
1. Choose a login method:
Login as Windows current user, Windows user, or Basic user.
2. Create the Startup Script:
Copy the provided Smart Wall Script with your customizations for the Smart Wall name and monitor names and paste it into the start up script that matches your login method.
Windows Current User ⬇️
<ScriptEngine>
<Login>
<ServerAddress>custom_servername</ServerAddress>
<AuthenticationType>WindowsDefault</AuthenticationType>
</Login>
[[INSERT SCRIPT HERE]]
</ScriptEngine>
Windows User
<ScriptEngine>
<Login>
<ServerAddress>custom_servername</ServerAddress>
<UserName>custom_username</UserName>
<Password>custom_password</Password>
<AuthenticationType>Windows</AuthenticationType>
</Login>
[[INSERT SCRIPT HERE]]
</ScriptEngine>
Basic User
<ScriptEngine>
<Login>
<ServerAddress>custom_servername</ServerAddress>
<UserName>custom_username</UserName>
<Password>custom_password</Password>
<AuthenticationType>Simple</AuthenticationType>
</Login>
[[INSERT SCRIPT HERE]]
</ScriptEngine>
3. Save the script:
Save it as a .SCS file (Smart Client Script file) on your computer.
Now, every time your computer reboots, this script will run automatically.
Smart Client launches.
Your Smart Wall tiles show up exactly where you want them.
It’s basically sorcery, but you did it yourself.
Reboot the system and watch the magic happen. If you did everything right, Smart Client will open automatically, and each tile will land on the correct screen in the correct layout.
If something’s off, check these common issues:
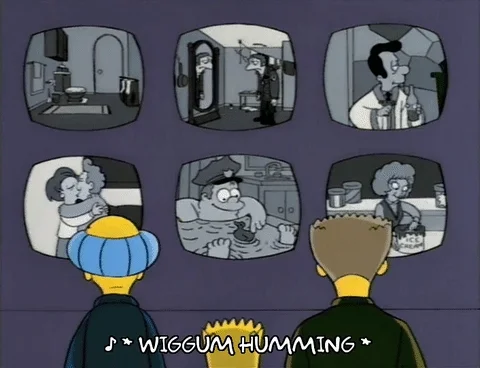
Want Smart Client to automatically launch and place tiles on the right monitors every time the system reboots?
Do this:
This one’s a game-changer if you’re dealing with multi-screen setups.
No more wasted time, no more misplaced tiles, and no more cranky operators.
Just pure, automatic perfection.
If you’re looking for the script, scroll back up — it’s all right there.
It’s the newsletter security professionals use to work smarter. We promise you’ll learn stuff and enjoy a few blissful moments of productive procrastination.

Your go-to XProtect eXPerts. We learn the technical stuff that will save you time and make it less boring.

Your go-to XProtect eXPerts. We learn the technical stuff that will save you time and make it less boring.

This step-by-step guide shows you how to access Milestone XProtect from anywhere using Tailscale. It’s secure, simple, and way less...
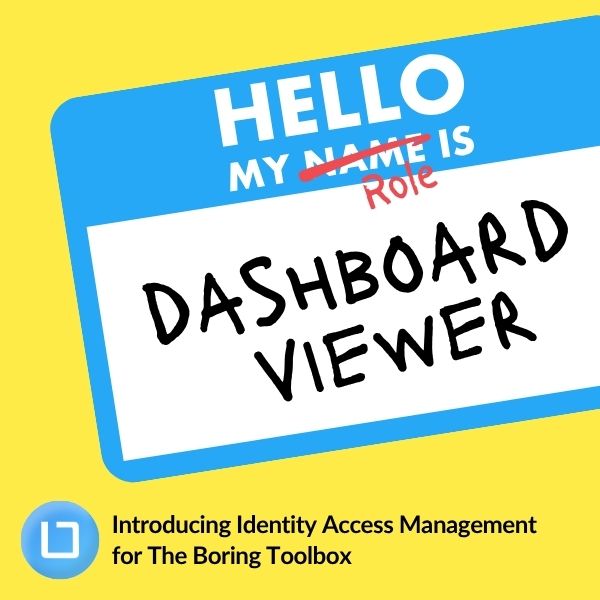
Our new Identity and Access Management (IAM) platform makes it easy to manage what your users can see and do...
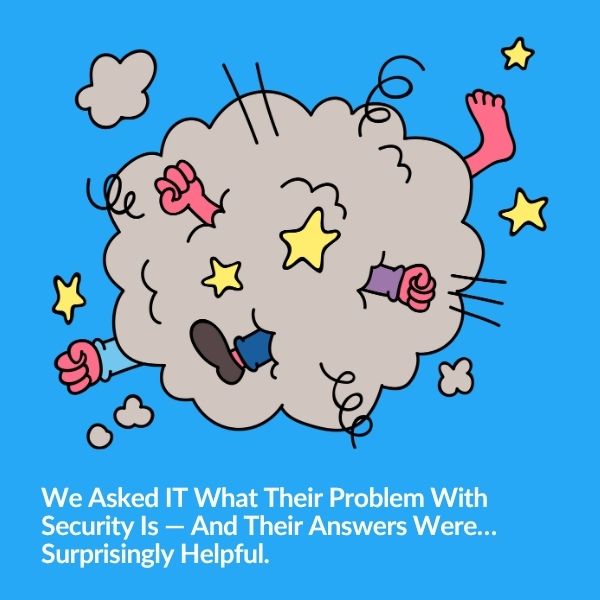
Security and IT often feel like they're speaking different languages—but they’re really solving the same problem from opposite ends. Based...
Subscribe to get a monthly dose of security & surveillance industry news and insights, Milestone VMS time-saving tricks, tips for hacking your way out of boring work sent directly to your inbox!