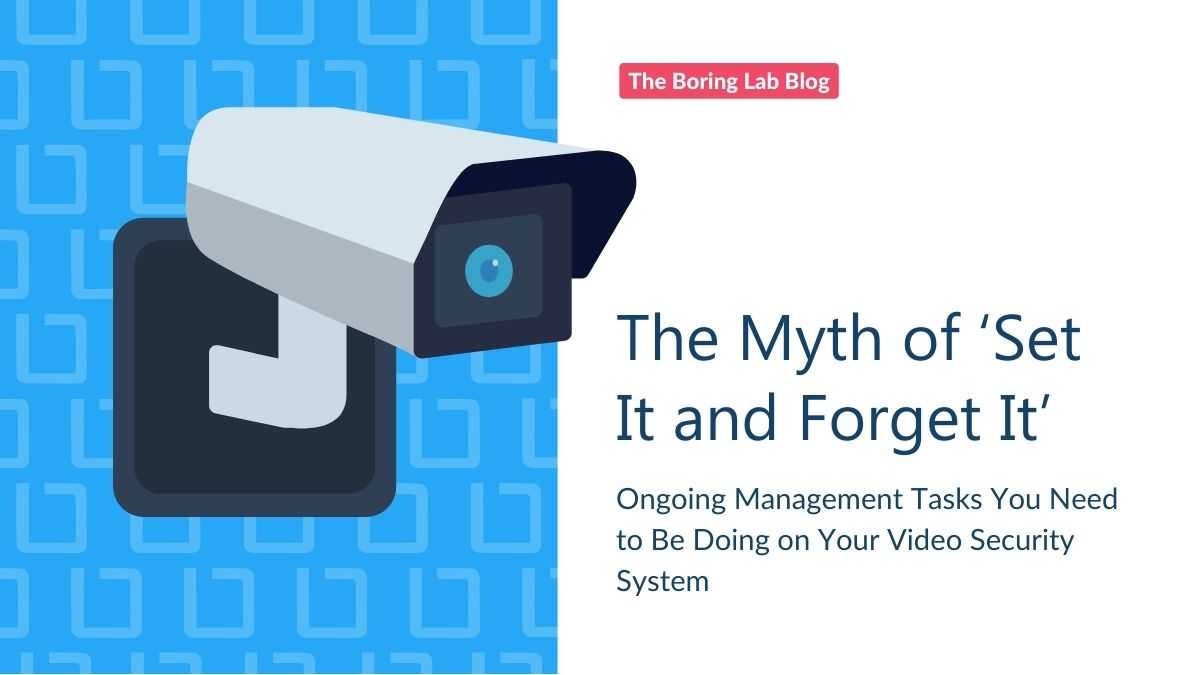
Managing a video surveillance system is not set it and forget it. In this blog we cover the importance of…
in version 2019R3 Milestone released a new and greatly requested feature called adaptive streaming that will help reduce network throughput, and more importantly the stress on the client hardware needed to view many cameras at once. So let’s get into it.
XProtect adaptive streaming is available in version 2019R3 of Expert and Corporate and requires both an upgrade of the server and client software.
Adaptive Streaming is an XProtect feature, designed to improve Smart Client performance by dynamically reducing the stream resolution. It allows smart client to automatically choose the lowest (“most appropriate”) resolution video stream available to fit the view tile size.
As an example if you had a 4 x 4 view on a 1920 x 1080 resolution monitor each tile is in Smart Client would be only 480 x 270 in size. Now, lets say you had 16 x 1080p cameras you wanted to stream into that 4 x 4 view.
Previous versions of the Smart Client would pull 16 x full 1080p video streams into those tiny 480 x 270 tiles. This would take up unnecessary network bandwidth but more importantly would unnecessarily tax your workstations CPU and GPU to present those 16 streams of 1080p.
With Adaptive Streaming, you can set up multiple streams, at different resolutions, and Smart Client will choose the most appropriate one to fit the actual resolution of the tile. So in our example, if you had a second stream set up for 480 x 270 Smart Client will dynamically pull the 2nd camera stream and only pull 16 x 480 x 270 streams greatly reducing the load on the workstation.
The only thing you really need to set up to make Adaptive Steaming work is the multiple-streams per each camera. With ten or even 50 cameras this can be done manually via the management client but for larger systems this can be a very time consuming task. Here is how you can do this quickly.
Once the settings have been pushed out you will need to enable the streams so that they can be used by Adaptive Streaming. Again you can do this manually in management client or you can use a combination of Boring Auto-Groups and management client to push this change faster.
You can make bulk changes in management client using device groups, BUT the device groups must only contain cameras of similar make and model in order to make those changes. This is almost impossible to manage manually and so we created Auto-Groups.
In this example we have all Axis Cameras and we would like to enable the 2nd stream using both Boring Toolbox Auto-Groups and XProtect management client.
Create device groups with Boring Toolbox
Enable the streams in XProtect Management Client
Reach out to us today to learn more about how to save hours enabling Adaptive Streaming with Boring!

Your go-to XProtect eXPerts. We learn the technical stuff that will save you time and make it less boring.

Your go-to XProtect eXPerts. We learn the technical stuff that will save you time and make it less boring.
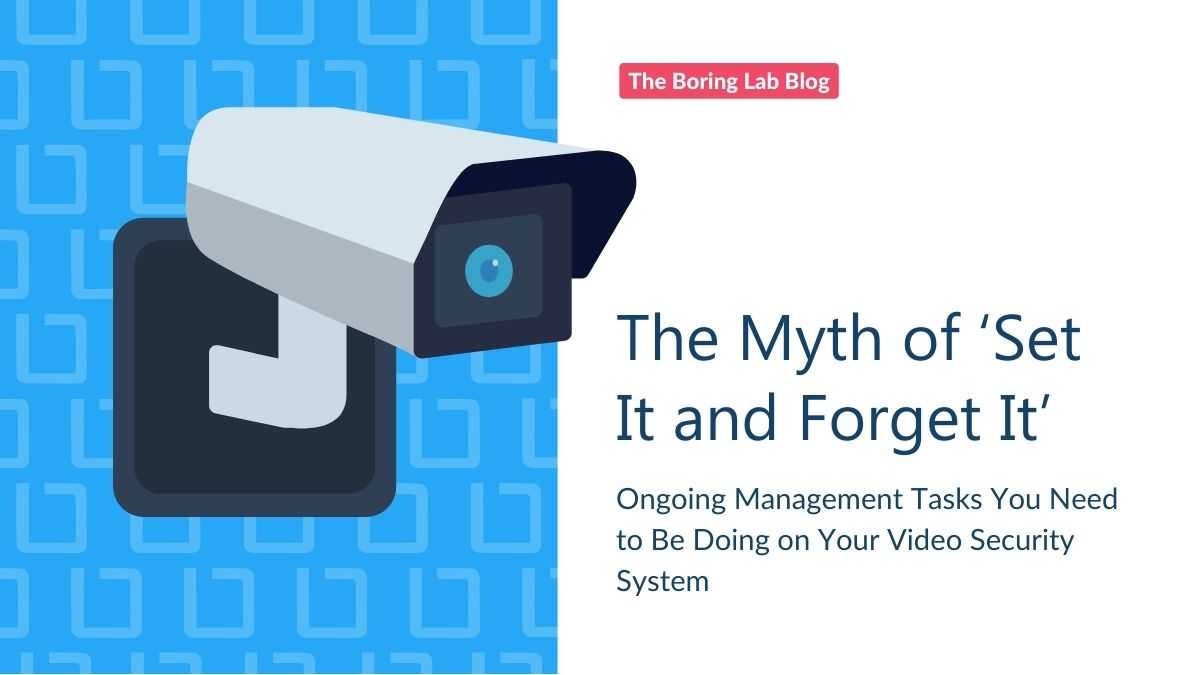
Managing a video surveillance system is not set it and forget it. In this blog we cover the importance of…
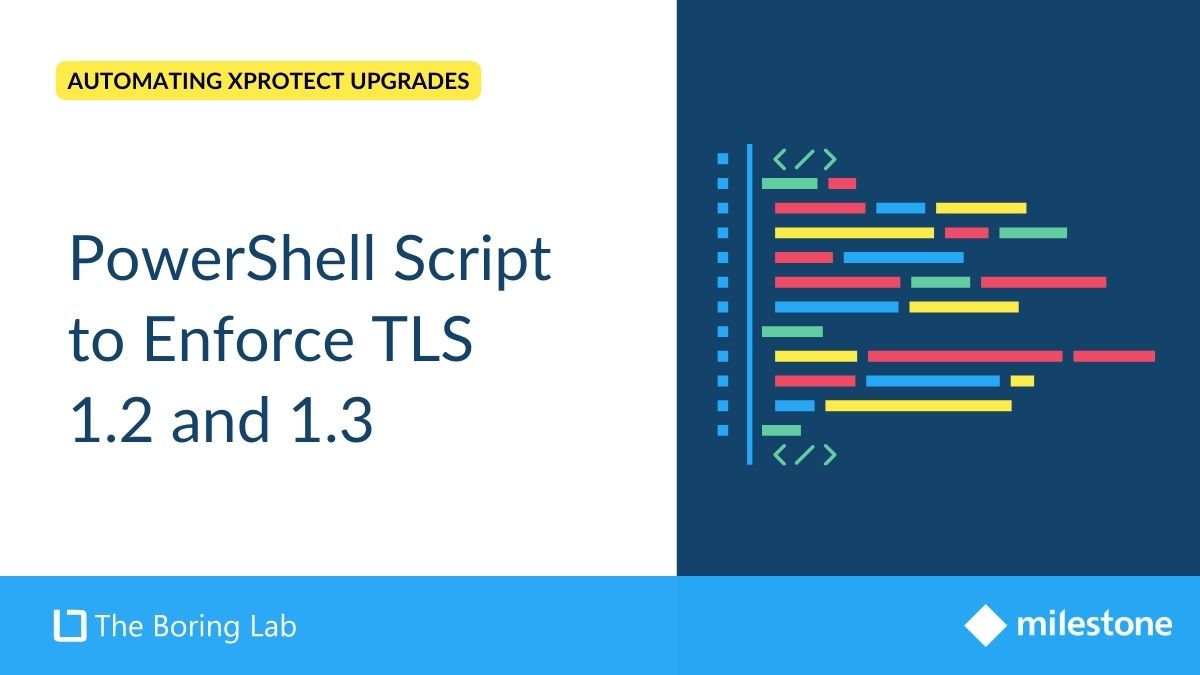
Learn how to use a PowerShell script to enforce TLS 1.2 and 1.3 on your IIS servers, improving security by…
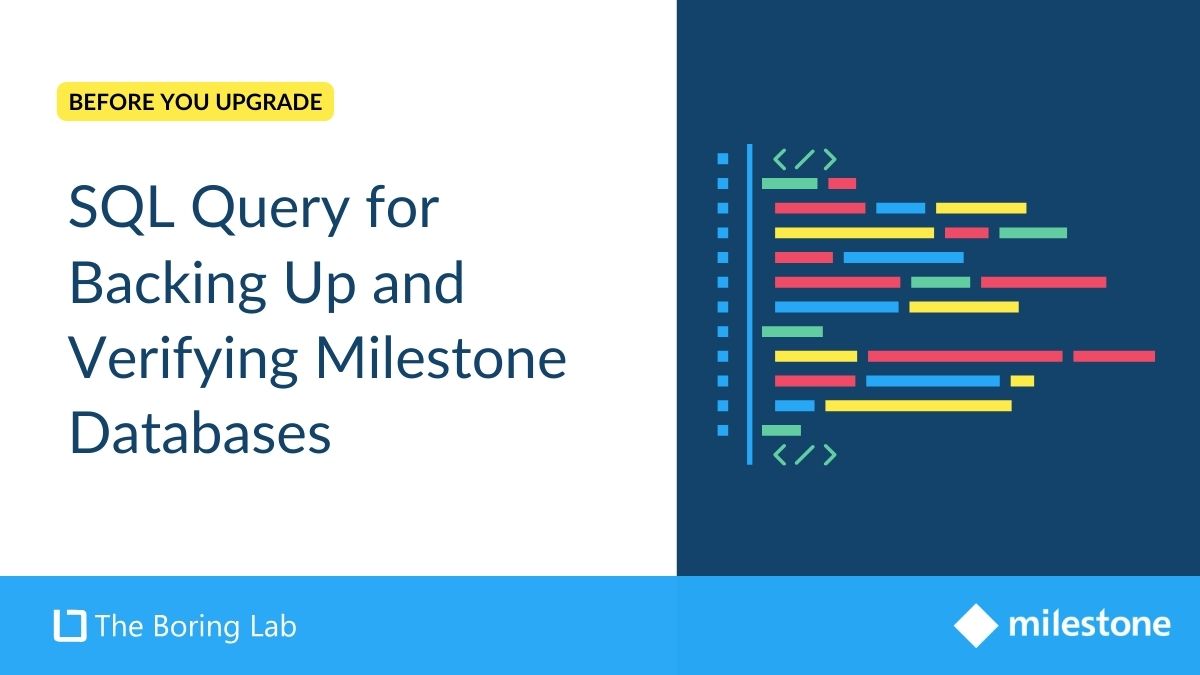
Streamline your Milestone XProtect upgrades by using a SQL script to automate the backup and verification of your databases, ensuring…
Subscribe to get a monthly dose of security & surveillance industry news and insights, Milestone VMS time-saving tricks, tips for hacking your way out of boring work sent directly to your inbox!