
This step-by-step guide shows you how to access Milestone XProtect from anywhere using Tailscale. It’s secure, simple, and way less...
As XProtect Administrators, we spend quite a bit of our time in excel creating and updating spreadsheets. Perhaps, too much time.
And I don’t know about you but I wholeheartedly believe that if we can figure out how to get to space and cure life-threatening diseases, I definitely should not feel like I’m stuck in the stone ages updating one cell at a time.
We’re living in the future people!

We’ve got to seize the day and all of the excel tips so we can get back to what really matters: not sitting in front of our computers all day.
These are some of the best Excel tips to help you speed up some of those tedious XProtect management tasks. Now go forth and knock out those monthly inventory reports, manage your footage archives, and “yabba dabba do” it all before 5:00pm.
Using keyboard shortcuts in Excel can help speed-up data input up without having to touch the mouse. Pebbles and Bam Bam approved.
Try some of the most common ones:

Use Ctrl + A to highlight all of the data in the spreadsheet.
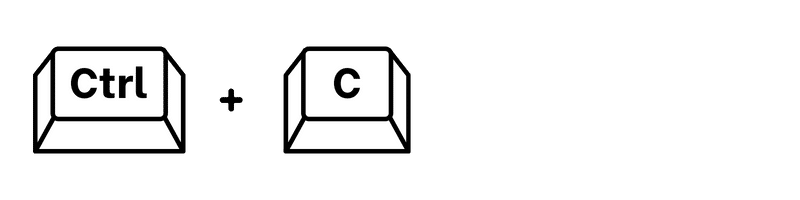
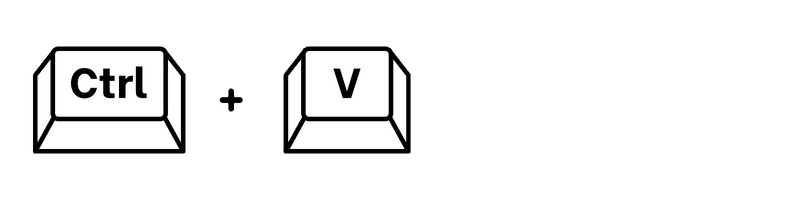
Use Ctrl + V to paste data or cells.
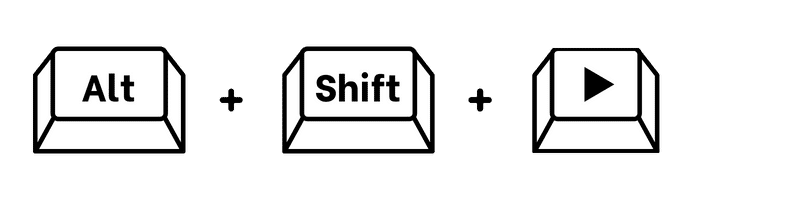
Use Alt + Shift + Right arrow to group rows or columns.
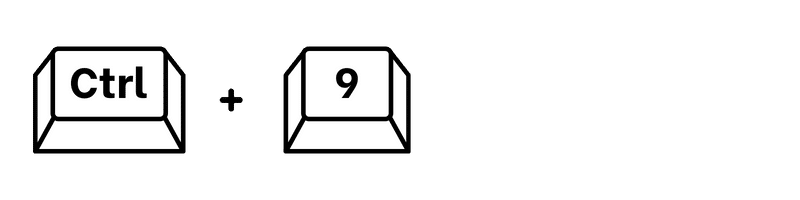
Use Ctrl + 9 to hide an entire row.
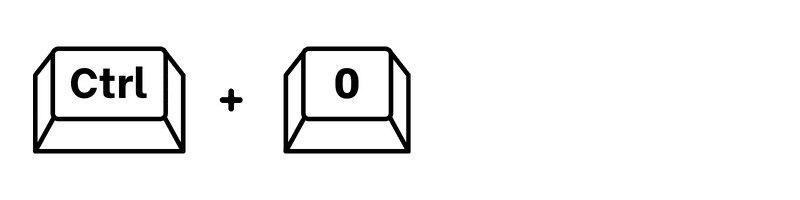
Use Ctrl + 0 to hide an entire column.
To remove duplicates in Excel, try this shortcut:
Cleaning data and deleting empty rows one by one is enough to drive any caveman mad.
Here’s how to use Excel’s filter function to delete them all in seconds:
This will delete all of the empty rows in your Excel spreadsheet. Dare we say, it’s the next best thing since the invention of the wheel.
@cheatsheets How to convert any PDF to Excel easily #excel #pdf #tutorial ♬ Sunny Day - Ted Fresco
Here’s how:
Now you can edit the data as you would any other Excel table.
It’s as simple as 1, 2, 3…
@mtholfsen Excel drop down lists for data validation #excelpro #learnexcel #exceltips #exceltricks #officetips #techtips #teachertechtip ♬ Happiness, children, ukulele(837808) - Kirill Kharchenko
To create an Excel drop-down list:
It’s clear we’ve moved past the Stone Ages of Excel, and no one wants to see a security admin in a loin cloth anyway.
The truth is, Excel is great for automating some of the tedious and time-consuming tasks involved in managing Milestone XProtect.
We’ve looked at ways to import data automatically, format data for reporting, and create charts and graphs to help you visualize your data.
With Excel’s many built-in features and the wealth of online resources available, there’s no end to the ways you can use it to make your job easier.

Your go-to XProtect eXPerts. We learn the technical stuff that will save you time and make it less boring.

Your go-to XProtect eXPerts. We learn the technical stuff that will save you time and make it less boring.

This step-by-step guide shows you how to access Milestone XProtect from anywhere using Tailscale. It’s secure, simple, and way less...
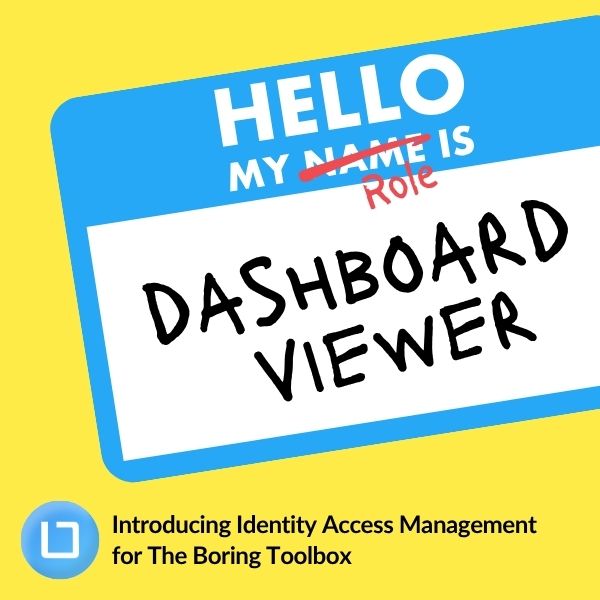
Our new Identity and Access Management (IAM) platform makes it easy to manage what your users can see and do...
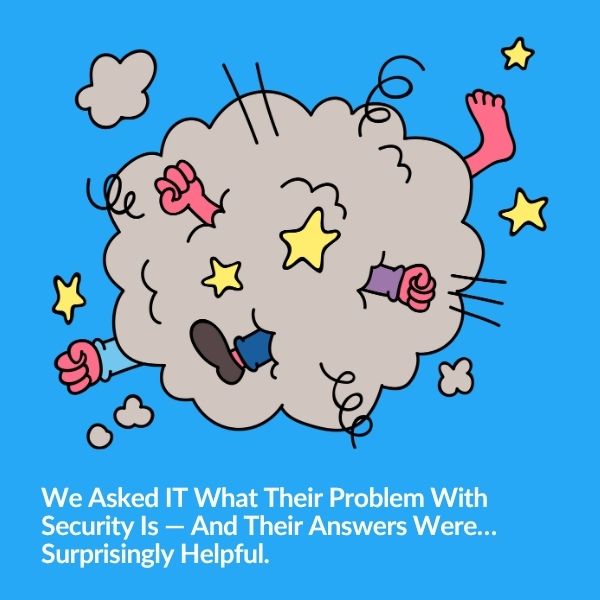
Security and IT often feel like they're speaking different languages—but they’re really solving the same problem from opposite ends. Based...
Subscribe to get a monthly dose of security & surveillance industry news and insights, Milestone VMS time-saving tricks, tips for hacking your way out of boring work sent directly to your inbox!