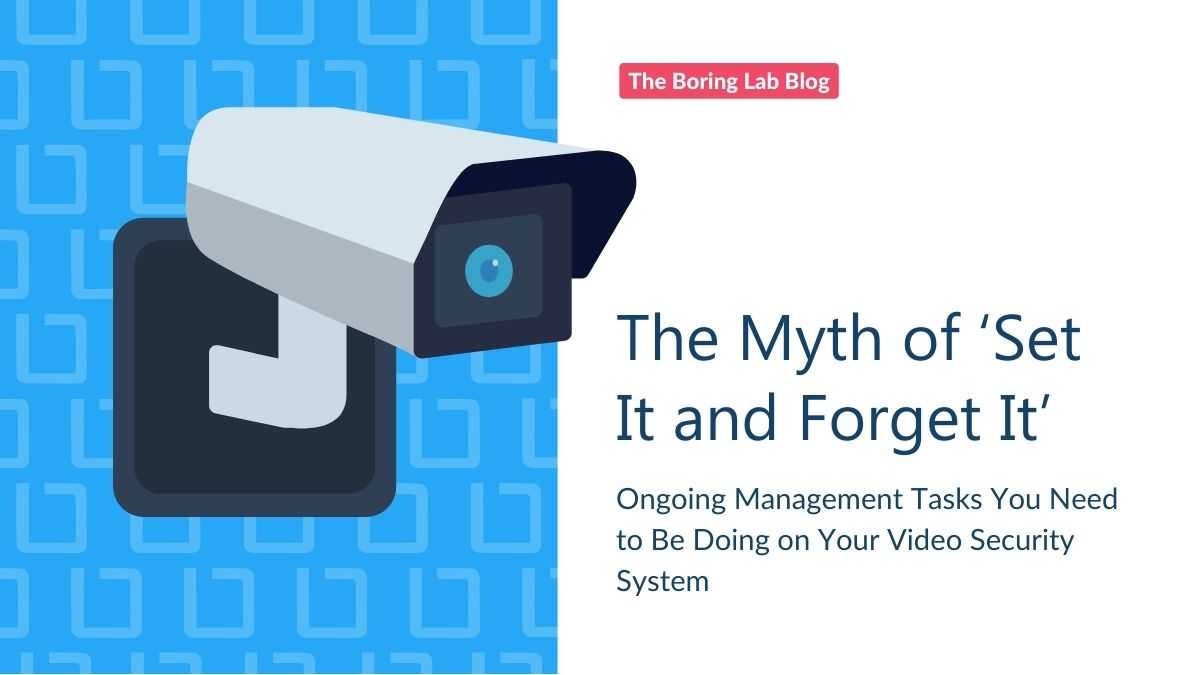
Managing a video surveillance system is not set it and forget it. In this blog we cover the importance of…
If you’re tired of getting lost in the chaos of your Milestone VMS trying to find video, you’re not alone. Many of us security admins struggle with keeping a complex application organized.
But creating an easy-to-navigate system is crucial to keep operations running smoothly.
Though Marie Kondo-ing your VMS seems daunting, it’s not as difficult as it sounds.
The key to masterful XProtect organization? View groups, baby.
In this blog, we’re covering how to set up and organize view groups in Milestone Smart Client like a genius, so your video is always there when you need it.
As we know, video is displayed in XProtect Smart Client through views. Able to hold up to 100 cameras, images, Smart Maps, alarms, and text, views contain a lot of valuable information. Information that you probably (definitely) don’t want to lose.
So how do you stay organized?
Revolutionary, we know. It’s a pretty straightforward strategy for organizing your views, but taking the time to create a naming logic that makes sense [to more than just you] can go a long way.
For example, let’s say you have several cameras on 15 different floors of a parking garage.
Here’s how you’d organize groups for that facility:
> Parking Garage Name
> Floor
> Views by camera usage or by what each camera is looking at (ie. elevators, entry/exit etc.)
Kind of like…
LAX Parking Lot 1 > Floor 1 > 1st Floor Elevator Cameras
PS. If you want tips on how to name your views and cameras effectively, we have a blog on that too! ➜ How to Update Your Camera Names So They Actually Make Sense
Outside of just organizing view groups strategically, here are some relevant tips to keep in mind:
When you create a new role in Management Client, it automatically also creates a view group. That view group, based on a role, also carries the role’s name.
For example, if you create a role with the name Building A Security Staff, it appears in XProtect Smart Client as a view group called Building A Security Staff.
However, that new role doesn’t automatically get rights to that group. You can assign that role permissions to that group, delete that group if it’s not necessary, or give a different role permissions to that group.
In addition to the view groups you get when adding roles, you may create as many other view groups as you like. Yay personalization!
Learn more about configuring views in Smart Client here.
We’ve gone over some of the easiest and most intuitive ways to set up view groups within Smart Client. By following these tips, you’ll be able to find video easier, respond faster, and keep your system running smoothly.

Your go-to XProtect eXPerts. We learn the technical stuff that will save you time and make it less boring.

Your go-to XProtect eXPerts. We learn the technical stuff that will save you time and make it less boring.
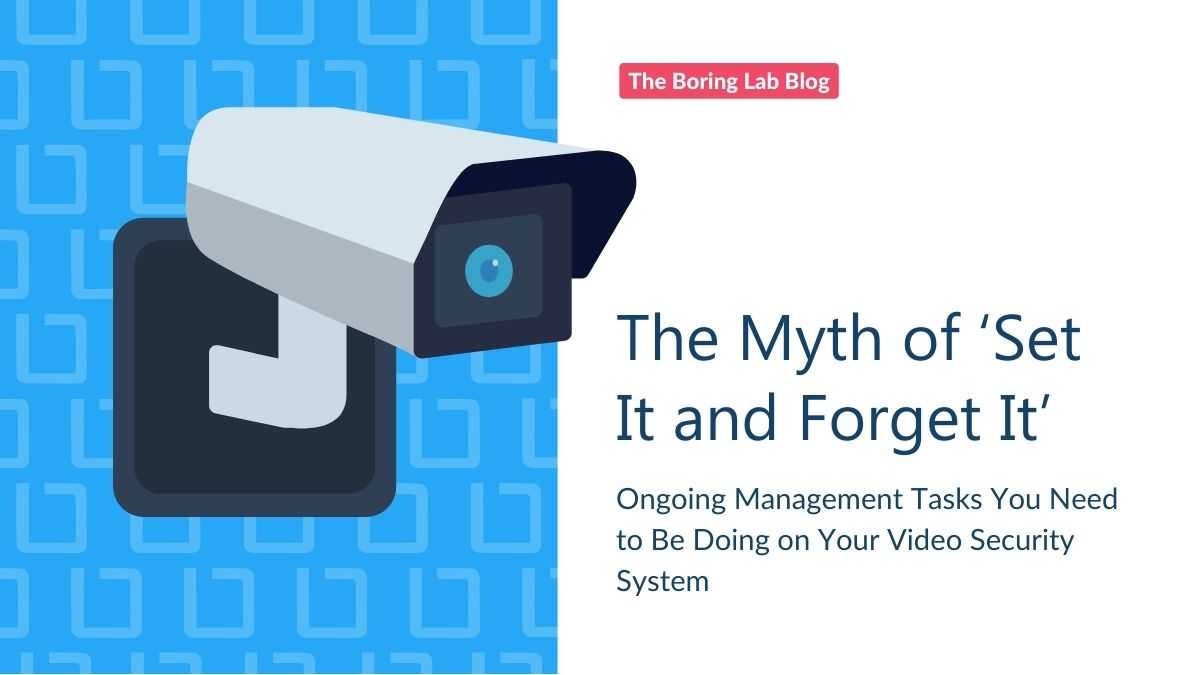
Managing a video surveillance system is not set it and forget it. In this blog we cover the importance of…
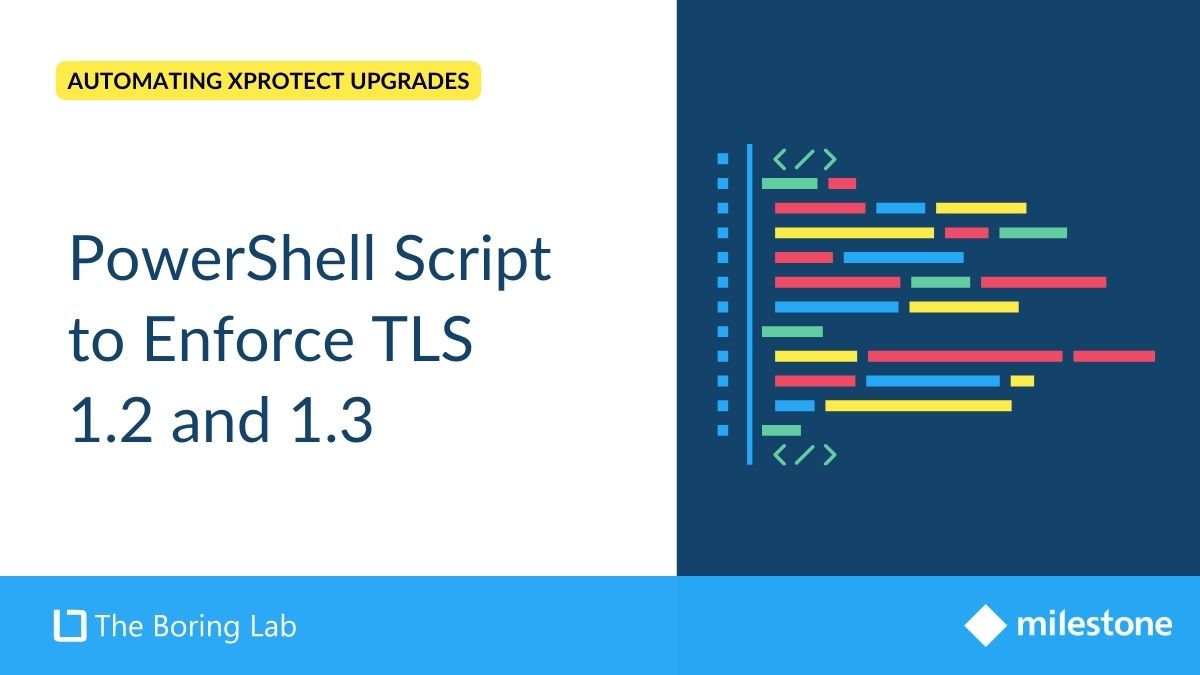
Learn how to use a PowerShell script to enforce TLS 1.2 and 1.3 on your IIS servers, improving security by…
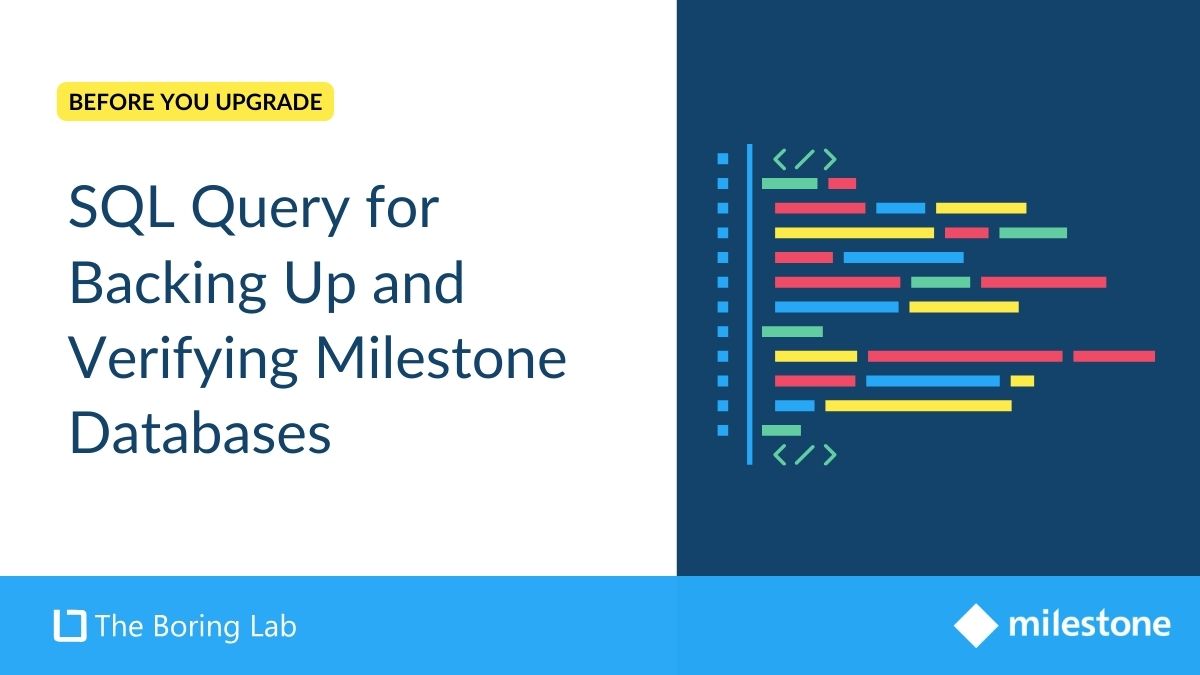
Streamline your Milestone XProtect upgrades by using a SQL script to automate the backup and verification of your databases, ensuring…
Subscribe to get a monthly dose of security & surveillance industry news and insights, Milestone VMS time-saving tricks, tips for hacking your way out of boring work sent directly to your inbox!