
This step-by-step guide shows you how to access Milestone XProtect from anywhere using Tailscale. It’s secure, simple, and way less...
You’re an experienced video security administrator who knows the importance of smoothly running cameras and reliable recordings. Edge recording—an efficient hybrid storage solution—can be enabled in Milestone XProtect. To help get you started, we’ll go over the steps necessary to configure continuous recording onto SD cards on Axis cameras using edge recording.
Utilizing edge storage is an efficient hybrid storage solution that can be enabled in Milestone XProtect VMS to allow for continuous recording onto an SD card.
Recording onto an SD card is important for video security cameras because it ensures that footage is not lost in the event of a power outage or other interruptions. Edge recording also saves space on the card, as it does not require as much storage as traditional video recording methods.
By combining camera-based storage with central storage we get an efficient solution that improves performance and reduces the total cost of ownership.
You will create a new stream profile, format and encrypt the SD card, create a recording schedule and rule, verify recordings are active (is recording), and verify Milestone is configured as well.
Let’s dive in.
Note: If your setting a camera to record to an SD on an Axis Model M-3048-P, you will need to set the camera to capture mode by going to Settings > Image > Capture Mode : 360 overview (2048×2048) @ 15/13 fps dewarped views 16:9. In the stream profile you will want to change the compression to 75 out of 100, but keep other settings the same.
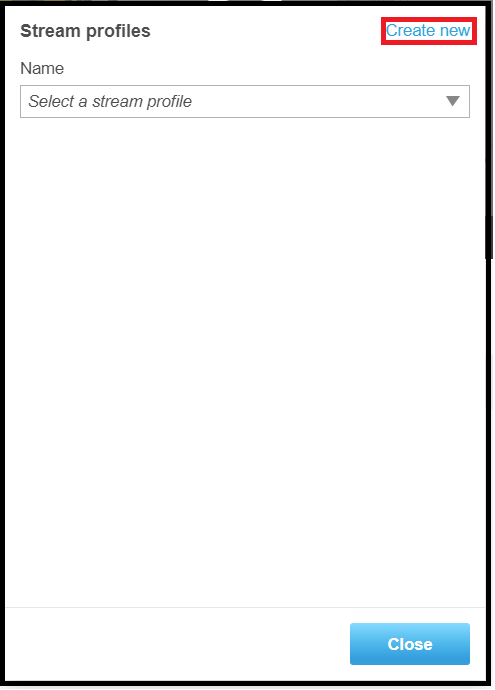
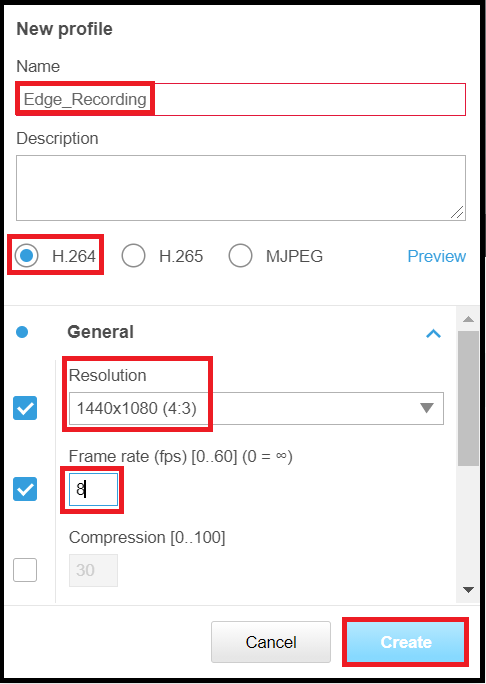
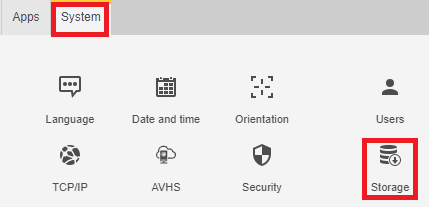
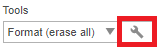
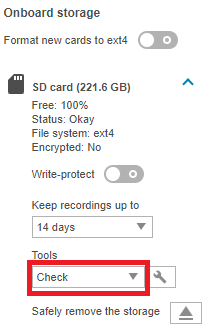
Note: Applies to the following firmware versions:
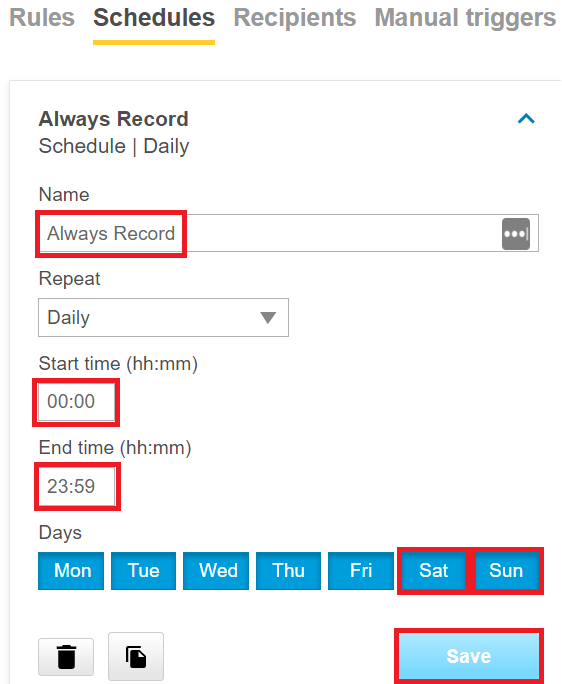
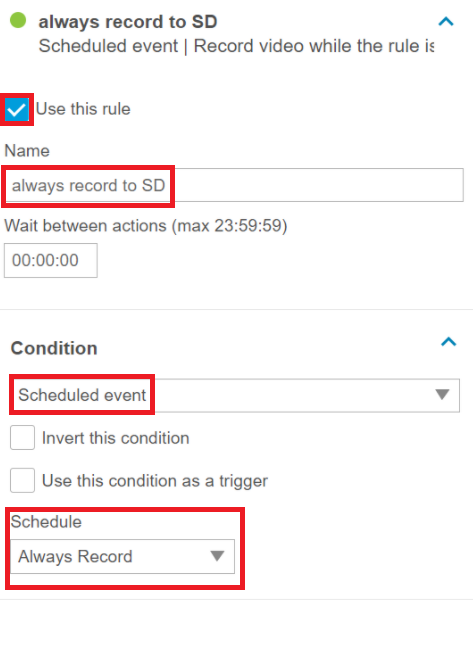
Note: Applies to the following firmware versions:
Note: Depending on how many devices the cameras use, you will need to set up multiple Rules. Use names such as Always Record to SD Stream 1, Always Record to SD Stream 2, etc…
This example shows 4 devices recording.
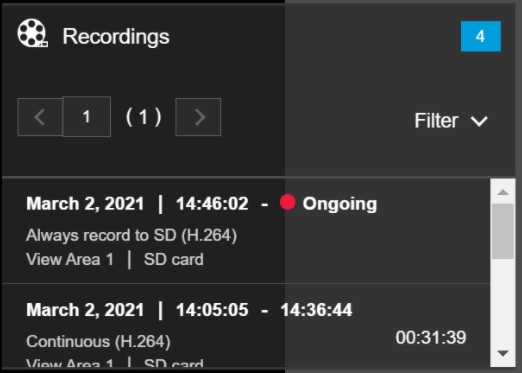
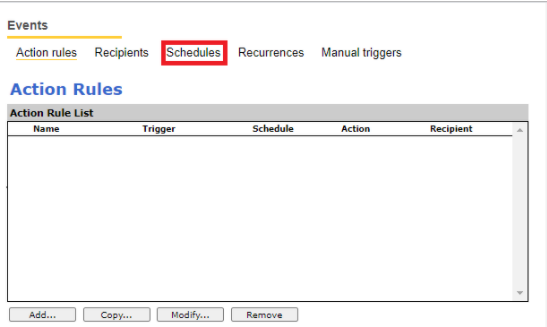
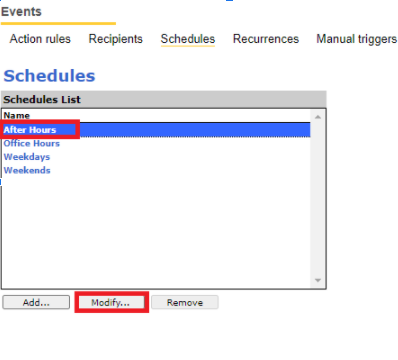
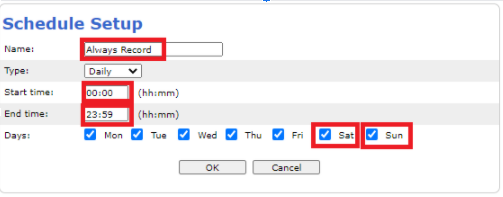
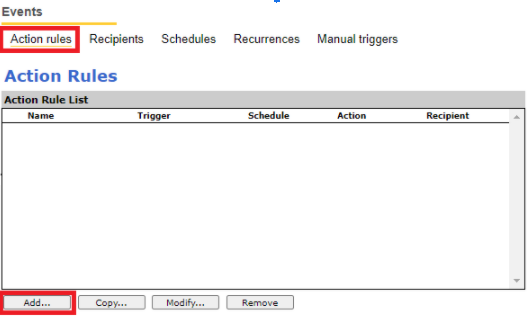
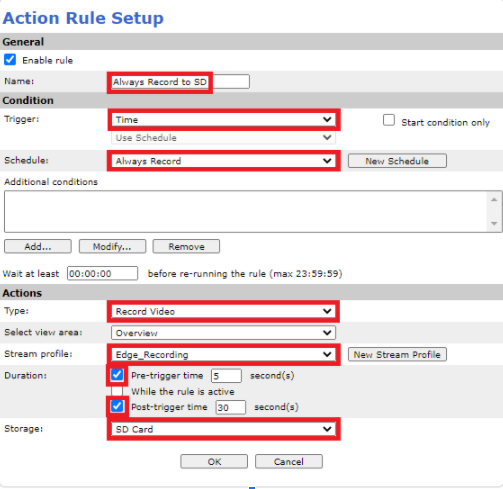
Note: If there are no recordings, there may be an issue with the SD card.
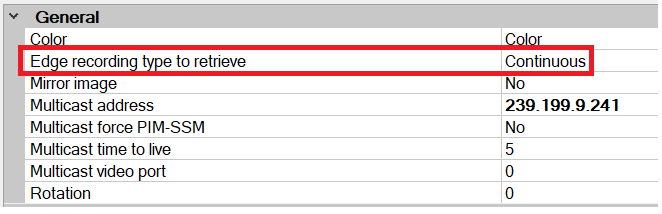
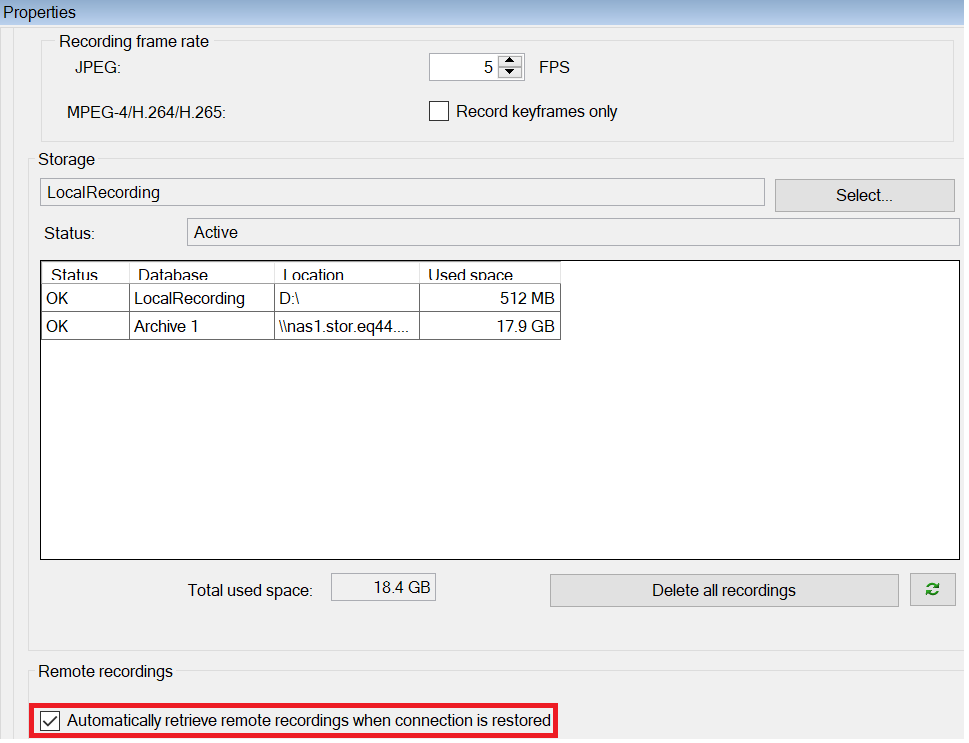
Note: The Rules system in XProtect Corporate and XProtect Expert can also be used for flexible retrieval of the video using either the “Retrieve and store remote recordings from devices” action or the “Retrieve and store remote recordings between start and end time from devices” action.
Note: Make sure that “Edge recording type to retrieve” matches the same type in the camera’s web interface; for example, if it’s set to Continuous in the camera’s web interface, it should be also set to Continuous in the camera settings in XProtect Management Client. The same applies if you also use Triggered in the Management Client — then in the camera’s web interface you should use Events in Events → Action Rules.
Setting up continuous recording on SD cards is a great way to ensure your video footage will be there when you need it. Enabling edge recording on Milestone XProtect provides an added layer of protection. By using both camera-based and central storage methods, you create an efficient solution that will help reduce total costs and maximize performance.
At The Boring Lab, we aim to make managing Milestone XProtect less boring and less complicated.
If you liked this blog and want to learn more about how to manage your VMS like a pro, subscribe to our newsletter!

Your go-to XProtect eXPerts. We learn the technical stuff that will save you time and make it less boring.

Your go-to XProtect eXPerts. We learn the technical stuff that will save you time and make it less boring.

This step-by-step guide shows you how to access Milestone XProtect from anywhere using Tailscale. It’s secure, simple, and way less...
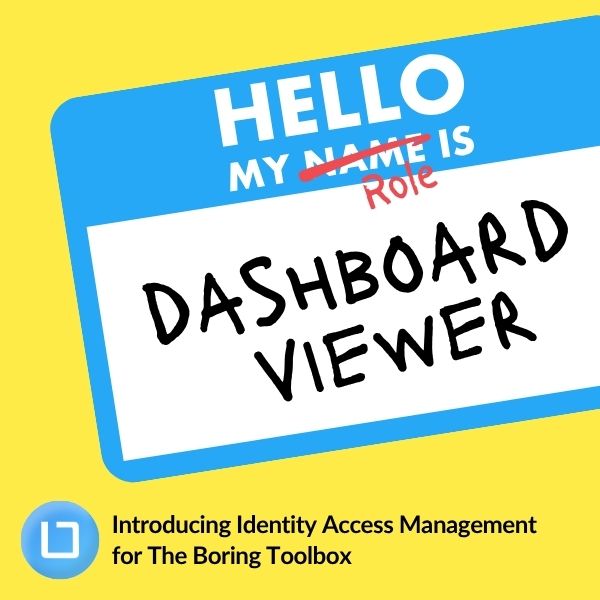
Our new Identity and Access Management (IAM) platform makes it easy to manage what your users can see and do...
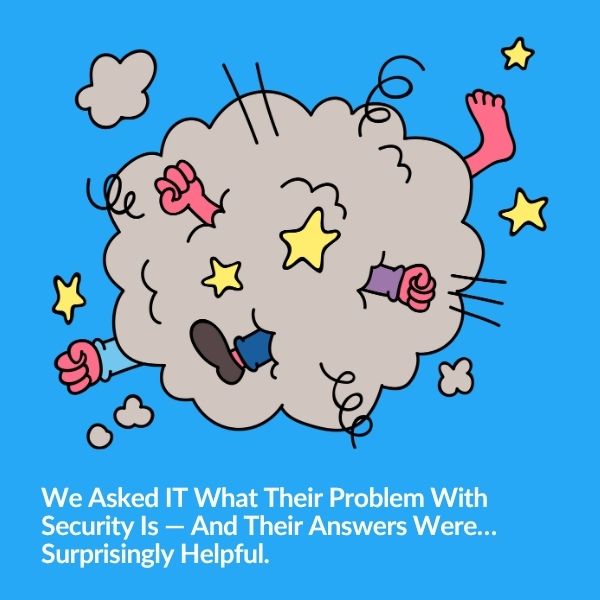
Security and IT often feel like they're speaking different languages—but they’re really solving the same problem from opposite ends. Based...
Subscribe to get a monthly dose of security & surveillance industry news and insights, Milestone VMS time-saving tricks, tips for hacking your way out of boring work sent directly to your inbox!